Activate Keyboard Function keys using Parallels
Most of you who are using Parallels to operate Windows from within a MAC computer should have already made these setting changes immediately after setup of Parallels. Without doing so you would unable to use your Function Keys (F1 to F12) properly. We offer these instructions as a courtesy to those using Parallels, but providing extended support for this feature would need to go through Parallels. Following these instructions will change your computer so that pressing the F1 through F12 keys will activate the legacy operation rather than the icon shown on the keys themselves.
- Make sure Parallels Tools are installed in your Virtual Machine. Install or reinstall Parallels Tools if necessary.
- Open System Preferences on Mac ► Keyboard and enable the option: Use all F1, F2, etc. as standard function keys.
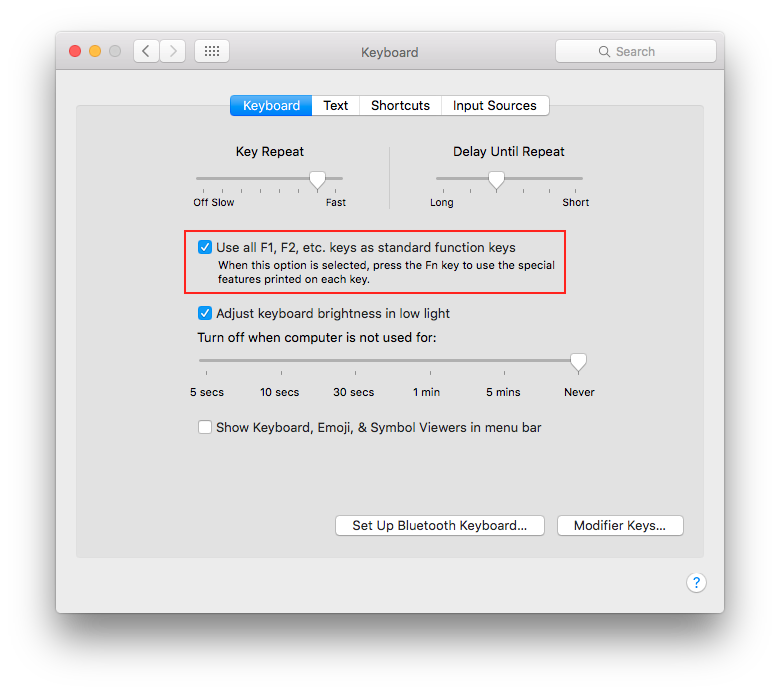
- Open Parallels Desktop Preferences and go to Shortcuts tab ► OS X System Shortcuts. From Send OS X system shortcuts drop-down list chose Auto to pass shortcuts into the virtual machine only when it is in focus or Always to always pass shortcuts into the virtual vachine.
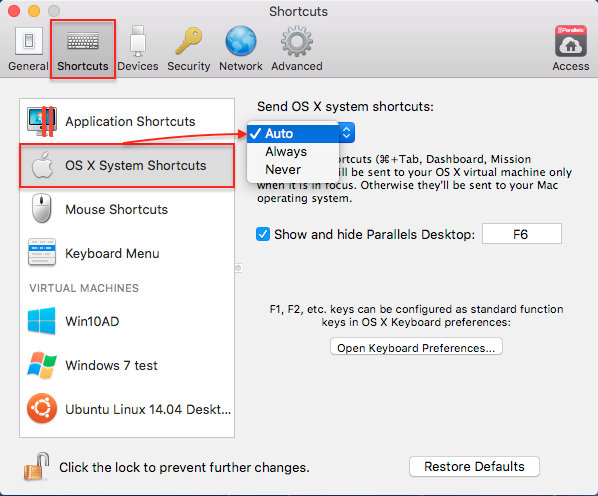
If you only need to temporarily execute a command with the function keys rather than change them to be on all the time, your best option is to use the Parallels virtual keyboard option. You can do this by activating the Parallels toolbar at the top of your Windows virtual screen, select devices, click keyboard, and then go to bottom of list to select your function keys to activate.