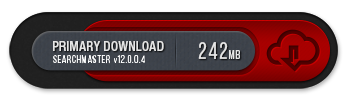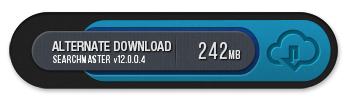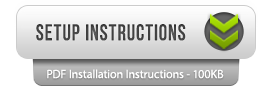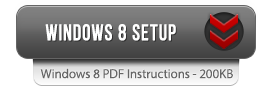Guide to Downloading, Installing, Updating & Activating SearchMaster
Download Our Latest Version
To install (or upgrade) SearchMaster, click one of the download buttons below. Both buttons download the same file; however, the file is now located on two different servers for your convenience. If you encounter a problem downloading SearchMaster using the first (primary) download button, clicking on the second (alternate) download button should allow you to successfully complete the download process. In order to give you the fastest possible downloads we have located our installer files on the fastest, most secure networks on the planet. The primary download location uses the Amazon Storage Network, and the alternate download location uses the Google Cloud Storage Network.
Once the file above (named SearchMaster_12004_Limited.exe) has been downloaded, open it up and follow the on-screen instructions to install or upgrade to the latest version of SearchMaster. If you would like to download a copy of these installation instructions for use when you are not connected to the Internet, please use the link below, which will open a PDF file that you can download or print.
Windows 8/10 Users: If you are installing SearchMaster on a computer with Windows 8 (or in some cases, Windows 10) you will likely need to make certain that you set up SearchMaster to run with Administrator privileges at all times. Failure to make this change will most likely result in your software either failing to accept your authorization code, or failing to run entirely.
Running SearchMaster as an Administrator: Watch Video Instructions or View/Print PDF Instructions
If you require assistance in making this important change, simply click the appropriate button above to open the instructions you need to follow, or contact us and we will be happy to assist you.
Installation and Update Instructions
- If you are upgrading SearchMaster on a computer that already has SearchMaster installed, that’s all there is to it. When you open SearchMaster, you will have the latest version.
- If SearchMaster is already installed on your computer, close it before downloading & running the downloaded installation file.
- If, after installing, you notice that your version was not upgraded, it may be necessary to uninstall the old version first. This is a Windows glitch that only happens on rare occasions.
- If you are installing to a computer where SearchMaster has not been installed and registered before, you will need to follow the registration instructions that pop up when you open the program.
- If you have downloaded the installation file as a full-featured 30-day demo, you should not register when the registration box pops up.
- Registration is only for those who have purchased a SearchMaster subscription.
- As a demo, the SearchMaster software will run for 30 days from the date of installation, after which it will shut down.
- SearchMaster is fully compatible with Windows 10 and does not require any special changes or instructions. In fact, Windows 10 corrects the problem in Windows 8 that required users to run SearchMaster with Administrator privileges, making SearchMaster more compatible when running on Windows 10-based systems.
- When you have successfully installed or updated SearchMaster, you can delete the installation file that you downloaded
- You could also copy that installation file to a USB Flash (thumb) drive, take it to your other computer, access the USB drive, and follow the same procedure outlined above to install SearchMaster on your second computer.
- As per the SearchMaster license agreement, current subscribers are allowed to install SearchMaster on two of their own computers for their own private use.
- If you need help with this process, please contact us and we will be happy to assist you.
Activate to Update SearchMaster with New Expiration Date
Our website is not yet fully connected to our software, so you MUST take these steps to update your software with your new expiration date. Failing to follow these instructions will result in the SearchMaster software installed on your computer believing you are still expired, even if you have already renewed online. If you need help with this process, please contact us and we will be happy to assist you.
- Open SearchMaster (after updating to the latest version)
- A registration window should automatically appear on your screen IF you are close enough to your expiration date
- If that window does not appear on its own, press the CTRL + F8 keys together on your keyboard
- If a box pops up that asks, "Renew Now," "Renew Later," or "Register," click "Register"
- If the Window only has the "Renew Now" and "Renew Later" options, click "Renew Later"
- The registration window should now be displayed at this point
- Follow the instructions inside this window to send as an email with the information we need to issue a unique authorization code to you, which will update your expiration date
- When composing the email to us, please address the email to info@searchmaster.tv And NOT searchmaster.jim@gmail.com so that your message gets routed properly
- Once we receive that email from you, we will reply to it ASAP with an authorization code, along with instructions on how to enter that code into SearchMaster
Updating Glossaries
Every month, we issue glossary updates to all of our current customers, which expands the abilities of SearchMaster. These updates come from customer submissions, as well as the tireless efforts of our staff and programmers. Updating the glossaries is a quick and easy process that is taken within the software itself, and requires you to click just 4 buttons inside SearchMaster, while connected to the Internet. If you need help with this process, please contact us and we will be happy to assist you.
- Make certain you are connected to the Internet
- Open SearchMaster
- At the very bottom of the program, click the third tab from the left that reads NEWS & UPDATES
- When the screen changes, click the UPDATE MY SEARCHMASTER button just above that row of tabs
- When the screen changes AGAIN, click the same button, which now reads UPDATE NE NOW
- This new screen will show you an update message, the date of the latest glossary updates and the number of glossaries updated in the last release
- A new window will now appear
- In this new window, be certain that all the check-boxes are selected
- Click the UPDATE ME! button in the bottom left corner of that window
- SearchMaster will begin to download and install the new glossary updates
- This process may take a few seconds, or a few minutes, depending on the speed of your Internet as well as when you last updated
- Once the updates have finished, simply click the OK button that appears to confirm the updates are installed
- You may now continue using SearchMaster as you normally would, with all the new Glossary Updates now installed!
If you need help with this process, please contact us and we will be happy to assist you.
Still Have Questions?
Click “Help” and then “Contact SearchMaster” from the menu at the top of this page. If you would like assistance carrying out any of these instructions, first download the installation file, then call us toll-free at (888) 461-7475, and we will be more than happy to log on to your computer and help you install the latest version of SearchMaster.Want to see what’s new in the latest SearchMaster?
Once installed, open SearchMaster and click the Transcripts & Indexing tab;
then click the little question mark movie button next to the button shown below:

Also click the Tutor & CEU tab in SearchMaster, double-click “Transcript Indexing,” and then double-click “Printing Indexes and/or converting indexes to PDF files.”