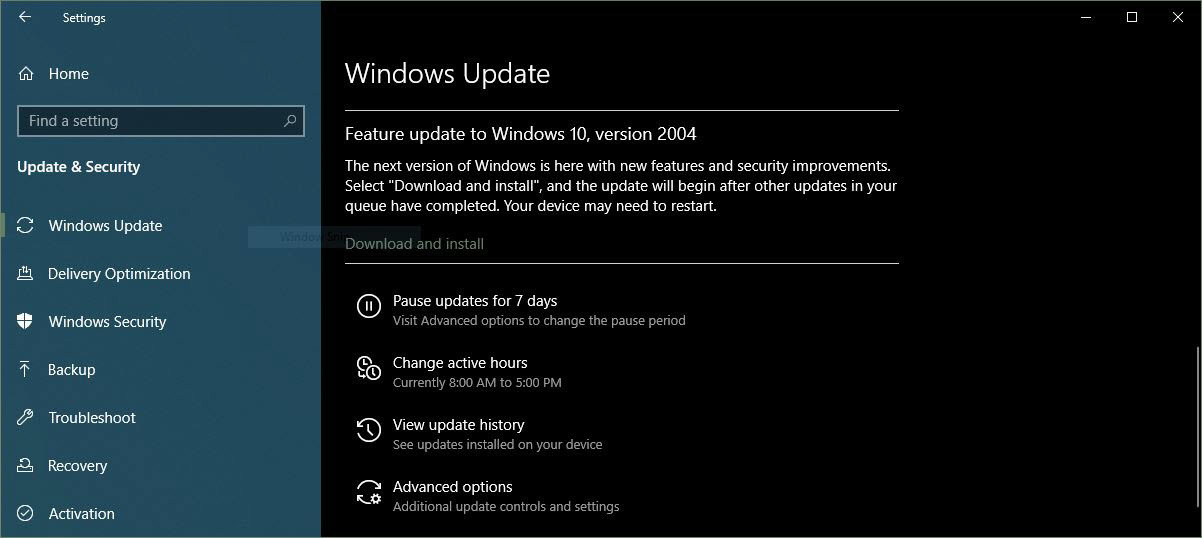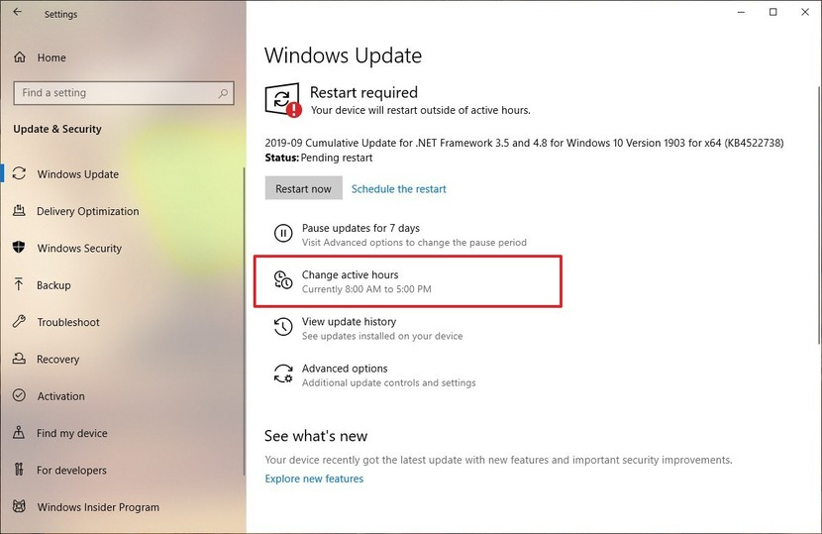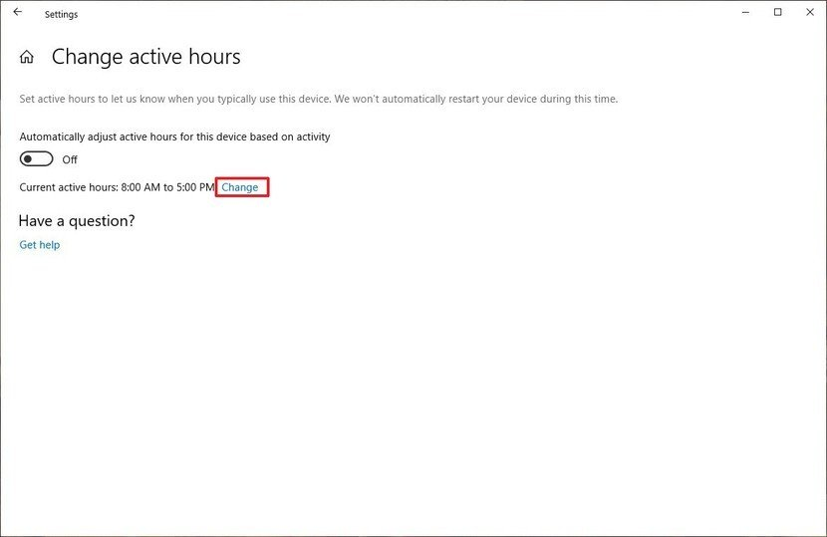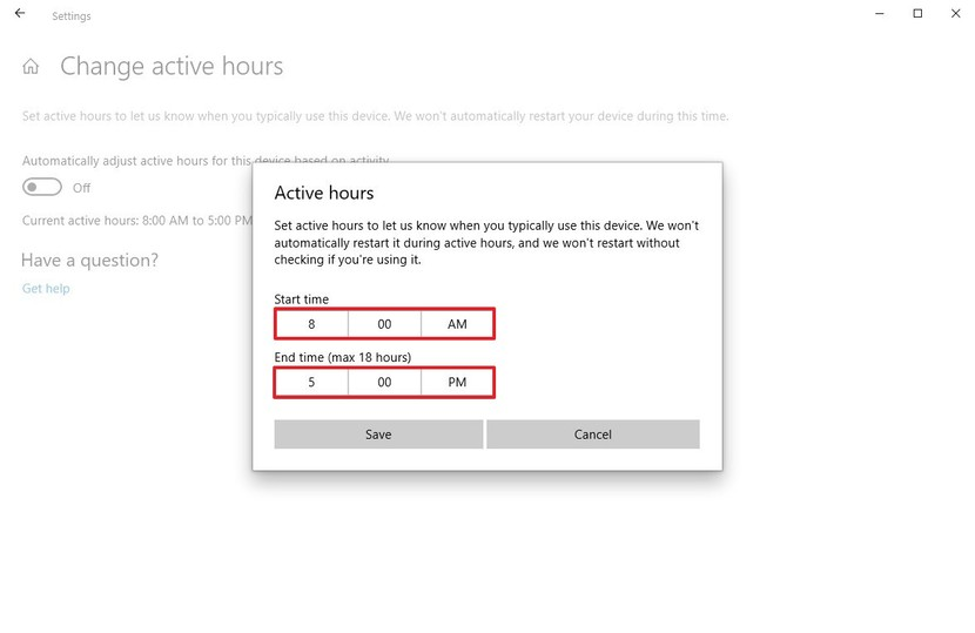It doesn’t matter where you live: the United States, Europe, Asia, south of the equator; wherever you go, Mother Nature will ALWAYS have her way with you at some point. Oddly enough, just last night we had a rash of severe storms. A tornado managed to form near our home and do significant damage, and we don’t live anywhere near tornado-prone areas like the Midwest! This perfectly illustrates how, no matter where we live, we must always be prepared. There are many other areas of disaster preparedness that are important, but in this article I’ll be covering your important files and your computers. I would encourage you to consider putting these few safeguards in place NOW so that when the time comes, you can worry about the most important things – your life and family.
In this article I’ll cover:
- Power Protection
- Securing Your Critical Data
- Local Backup Storage
- System Images Saved Locally
- Critical File Backups Saved Locally
- Cloud/Off-Site Storage
Power Protection
Author’s Note: Don’t want to read everything about power protection? Save time and pick up this CyberPower 1500VA model for $140 or less. It’s the one that I use here at my office; and while you can get something slightly cheaper if you shop around, you do get what you pay for, and the cost difference isn’t much.
We all know that lighting strikes are bad and can do lots of damage, but the standing electric coming into your home can do just as much, if not more, damage, and we never think twice about it – we just assume it is good, clean power…wrong. There are hundreds of factors that can affect electrical power on its trip from the source to its destination, and most of them are out of your control. So let’s try and focus on the small thing we CAN control, which is the point where you plug your devices into a wall.
Most of us USE some type of surge protector or what we HOPE is a surge protector, but I can tell you from experience that a simple surge protector isn’t enough. Most surge protectors are nothing more than outlet strips; and even if you have a nice (expensive) one, good luck trying to pry money out of the manufacturer against that “One Million Dollar Damage Policy” advertised on the box. Seriously, the fine print gives them so many ways to get out of that policy that I have only ever ONCE in my lifetime seen a company pay it out, and it took moving mountains to do it. The moral of this is not to place your trust, and future, in the hands of empty promises from others, but instead just do your best to educate yourself about the possibilities, and protect yourself from what you can.
The best place to start is not focusing directly on protecting against a SURGE, but to take a broader approach to protect against many different power issues at once. Even cheap power strips will do a decent enough job protecting against power surges, but they offer no protection against drops in line voltage, brownouts, blackouts, and other power supply issues – which is where a battery backup system (Uninterruptible Power Supply or UPS) comes into play.
In order to protect your computer and electronic equipment against power supply interruptions, you need a battery backup. UPS units are like more sophisticated power strips that contain a big battery inside, providing a buffer against power supply interruptions. This buffer can range from a few minutes to an hour or more depending on the size of the unit.
A simple way to think about the utility of a UPS unit is to think about working on a laptop. You’re at home, your laptop is plugged into an appropriate surge protection strip, and you’re busily finishing up some transcripts. A summer storm knocks the power out. Although the lights go out, your work on the notebook computer is uninterrupted because the notebook switched over to battery power seamlessly when the flow of electricity from the power cord vanished. You now have plenty of time to save your work and gracefully shut down your machine.
Desktop computers, however, don’t have batteries built in like laptops do. If you had been working on a desktop during that power outage, the system would come to an immediate halt. Not only would you lose your work, but the process imposes unnecessary stress on your machine. In all my years of working with computers, the vast majority of hardware failures can be directly attributed to the stress that hardware components experience during the startup and shut down process (especially if power surges or blackouts are involved).
A UPS unit would, at minimum, provide a window of time where your computer could be gracefully shut down and brought back online once the power outage or other power situation was resolved. If the situation is resolved while the UPS unit still has enough battery life remaining, then you can work right through the storm without interruption. Even if you’re not sitting right in front of the computer, most good UPS units come with software you can install that will detect when the unit switches to battery power, and shut down automatically (and properly) in your absence once the remaining battery power dips below a certain level.
Beyond, and even sometimes more important than power outage protection, UPS units also protect against other power issues like drops in line voltage, brownouts, blackouts, surges, and spikes. These events are even more likely to damage your system, but are often grouped together with a power surge diagnosis even though they can’t be corrected by a surge protector alone. A UPS works by providing constant, clean power to the devices connected to it at all times by scrubbing, balancing and regulating the power coming from the wall. The end result is 100% clean, reliable power reaching every single device plugged into the UPS; so with a single device you will have now protected yourself from the entire range of power- related issues that you can actually control.
From a battery power perspective, a UPS is only designed to keep your computer running long enough to make it through a brief (10-20 minutes) power outage or long enough to save your work and shut the system down safely. The more equipment you connect to the battery backup outlets, the shorter the duration to computer can remain running – so plan out your power plugs and requirements carefully, or with the help of a technician. Important: don’t forget to install the software that comes with the UPS, and connect it to your computer with the supplied USB cable. This will allow you to not only monitor the status of your unit, but will also allow the unit to safely shutdown your system in the event of a power outage, and is a critical step that many people miss out on, IMO.
Securing Your Critical Data
This is a pretty broad topic, and I could spend DAYS (or the equivalent in hundreds of pages) detailing my thoughts and best practices on data management; but I will attempt to be as succinct as possible here. Technology (and data) is the last thing you need to think about during an emergency, which is why it is critical to take the time to deal with it when your head is clear. When it comes to data security and integrity, I have found (through a LOT of trial and error) that the best approach involves four different methods and best practices, which I will share in easy-to-manage sections below.
Author’s Note: Don’t want to read everything about securing your data and backups? Save time and pick up this 2TB USB 3.0 External Hard Drive from Seagate for just $69 or less, and then pick up a copy of Macrium Reflect Home Edition to manage your backups. Don’t forget to add a cloud backup account from the folks at iDrive for only $55 to make sure your files are secured offsite. Once set up to work with each other as I describe below, you’ll be one step closer to securing your data.
1: Local Backup Storage
The first part of your backup scheme should be some type of external hard drive, USB or otherwise. Flash drives are great for smaller, quick backups that you need to transport fast and easily, but the best option for both cost and long-term storage is going to be some type of external hard drive. If you need to purchase a new one, go with a USB 3.0 drive, even if your computer does not currently have a USB 3.0 (blue) port on it. All USB 3.0 drives are backwards compatible to work with USB 2.0 ports, and chances are high that your next computer WILL have at least a single USB 3.0 port you can use. As far as size goes; storage is relatively cheap these days and you don’t want to keep upgrading as you go. So if your budget allows for it, go big. I wouldn’t recommend getting anything smaller than a 2TB drive (they start at around $69) no matter how much you think you need. And if you are a data packrat, you may want to go with a 4-5TB drive minimum. If you don’t have enough USB Ports on your computer, use a good 4-Port or 7-Port USB Hub, but make certain it is a POWERED USB hub where possible as external hard drives. I just wrote a quick article on this very topic, so please click here to read more about choosing the correct type of USB hub for your needs.
2: System Images Saved Locally
There are MANY ways to back up, but the best backup schemes always start with a good System Image. A system image is digital snapshot of your system’s data, exactly as it stands at the time the backup is made. This includes Windows itself, ALL your programs, ALL your settings, and ALL your personal files on the ENTIRE computer. The idea here is that should your computer’s main hard drive fail, become infected with a virus, or get destroyed in a storm, you could easily restore it (using the system image backup) to the exact point in time when the last backup was made. No need to reinstall Windows or your programs – the computer will be restored with every single thing it contained when you made the backup. These backups are large, and must be stored on a separate drive that is begin backed up, so they are perfectly suited to store locally on your External (USB) Hard Drive. When possible you should set these backups to run automatically once per month or quarter depending on how often your computer’s programs change. Your best option would be an easy-to-use desktop icon that, when clicked, instantly runs your backup. For fast and easy system image backups made automatically or by a one-click shortcut icon, try a copy of Macrium Reflect Home Edition for just $69, which will also handle the critical files backups detailed in the next section.
3: Critical Files Backups Saved Locally
While a system image backup (described above) is a great way to back up an entire system all at once, it can take a significant amount of time and storage space, which is why we only run them on occasion. Between those system image backups you usually just need to back up your personal (critical) data files – like documents, pictures, music, jobs, notes, dictionaries, invoices, and so forth – and those need to be backed up more frequently. For these critical files you should set up a daily/weekly backup that only backs up files that have been created or changed since the last backup.
This is commonly called an incremental (or the differential alternative) backup, which creates a single backup of all the categories of files you deem “critical” on the first day, and then each day after that it will back up only new and changed files. These backups are typically very fast, taking only a few minutes to run, and give you the ability to not only restore a file should it go missing, but also the ability to “roll back” the file to a previous version – perhaps before a certain change was made or before it became corrupted. Once again, these files are stored locally on your External (USB) Hard Drive. When you don’t have the option to run it automatically, you can run it manually by using the same type of single-click icon employed by the system image backup.
For fast and easy critical files backups made automatically or by a one-click shortcut icon, try a copy of Macrium Reflect Home Edition for just $69, which will also handle the system image backups detailed in the previous section.
4: Off-Site/Cloud Storage
Local backups are great because they are convenient, fast, and you always have them around with you when you need them. But what happens if you forget to take your drive with you in an emergency, or if your backup drive gets damaged, or if you don’t have it set up to run automatically and you simply forget to run them? For these reasons and for hundreds more I won’t list, adding at least ONE type of cloud-based, off-site storage is a crucial part of your backup plan. There are many different options out there in terms of cloud storage, but the best ones allow you to choose files anywhere on your computer and back them up automatically, so long as you have an internet connection. You also need to make yourself aware of the differences between cloud backup, cloud storage, and cloud synchronization – with the first two being the most important for our needs right now.
Most people have heard of, and even use, cloud synchronization products like DropBox or OneDrive. These programs are great at what they do, which is synchronizing files/folders inside one specific folder on your computer, to several other computers and the cloud/internet – and they even let you share those files with other people. The key phrase in that sentence above is “inside one specific folder” – which would be great if ALL our files were kept in one place, but they are not. So in order for DropBox or OneDrive to be effective, you have to MOVE ALL YOUR DATA into the “DropBox” or “OneDrive” folders, which would require you to do quite a bit of folder remapping not only in Windows, but more importantly in your CAT Software. Beyond being a lot of work, and creating a potential nightmare when it comes to switching computers or upgrading software, CAT Software files don’t do particularly well when you try and sync them to the cloud WHILE they are open and being used, as in writing realtime or scoping a job. So again, these cloud sync programs do have their place, and they do work well, but in terms of securing (read backing up) your data in the cloud seamlessly in the background, they just aren’t for the reporting profession.
Now let’s talk about cloud backup programs; like SugarSync, Carbonite, or iDrive (my personal favorite choice), which allow you to back up and access your files online using your existing folder structures. The bold phrase is the key here, in that during the setup of these programs you can choose ANY folder(s) on your main hard drive to backup and secure online. No need to try and move your CAT Software jobs from their home to the DropBox or OneDrive folders, and no need to move and reroute your Documents and Pictures folders either. Just leave everything where it currently sits and tell the program what to back up/sync and when to do it. SugarSync works more like a hybrid of a backup AND sync program, while iDrive works better as an online backup repository, but both of them provide easy to use access and features of both a cloud sync platform AND a cloud backup platform for about the same price (or less) than you would pay for DropBox – all without rearranging your digital world. In fact, the iDrive service even can make a full image of your system AND store it online. If that wasn’t enough, should you ever need to download ALL your files, they will actually ship you a hard drive with all your files on it so you don’t have to wait days for them to download and restore to your system – all for less than $60 per year.
My top choice in this category is iDrive but even if you don’t choose one of the services I have mentioned above, you owe it to your digital security and peace of mind to make this small investment in your future. It is just as important to have secure, offsite backups (using the internet/cloud in this case) as it is to have convenient, fast, and secure onsite backups on a hard drive. If you do a lot of work with Microsoft Office documents, you might consider purchasing an Office 365 subscription for $9.99 per month (less if you pay annually) which also gives you 1TB of Cloud Storage through Microsoft One Drive. Although OneDrive isn’t ideal for backing up files, it is a great way to sync your files online, and it’s an awful lot of free storage space that shouldn’t be wasted if you need a copy of Microsoft Office for other reasons. If enough people are interested I would be happy to write an article on remapping Windows person folders to OneDrive so they are synchronized to the cloud – just let me know.
A quick footnote here – if you don’t like the idea of storing your data on the internet (in the cloud) or large online transfers are not possible because of your internet speed, you should still set up some kind of offsite file storage. The easiest way to do this would be to purchase a second external hard drive (identical to the one you have for your local backups where possible) along with a sturdy case, or small fire safe to keep it in – or for those that are truly serious about data integrity, check out this data fire safe unit. Then, at regular intervals, connect that second hard drive to your system and run the same backups you have setup for your local critical files and system images backups – only this time have the backups stored on this second hard drive. Once complete, simply put the drive back in its case and store it at a same location AWAY from your primary home or business – like a safe deposit box at the bank, or at the home of a family member, etc. Obviously this is nowhere near as convenient or easy as using the cloud, but it still allows those who are unable or unwilling to use the internet for storage a way to maintain an offsite backup routine so the data always remains secure.
Wrapping It Up
You can’t control the weather, the power grids, or the future – the best you can do is to try and be prepared for the most likely possibilities as best you can without breaking your budget. Making the investments in power and data protection I have listed above will cost you less than $300 – but should something happen without these in place, chances are you’d end up paying MUCH more. Typical insurance deductibles are at least $500 to $1,000, and that is IF they will even cover the damage. Most of them won’t pay for data recovery, which I’ve seen costing anywhere from $1,000 to as much as $30,000 or more. Make that small investment now to save not only a LOT of money in the future, but, more importantly, if you find yourself in a stormy situation, you can worry about the things that mean the most, like yourself and your family, instead of your equipment.
Thanks so much for reading!